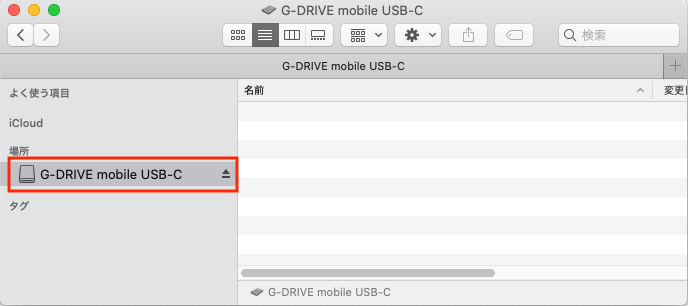Mac miniの外付けドライブとして「G-DRIVE mobile USB-C」を購入しました。
ディスクはHDDで容量は2TBです。
商品はこんな感じです。

小さく軽くて見た目もいいですね。
ディスクは「Mac OS拡張(ジャーナリング)」でフォーマットされていて、Macに繋いですぐに使い始められます。
パーティションが2つある
実際にMacに繋いでみるとディスクにはパーティションが2つありました。これは予想していませんでした。
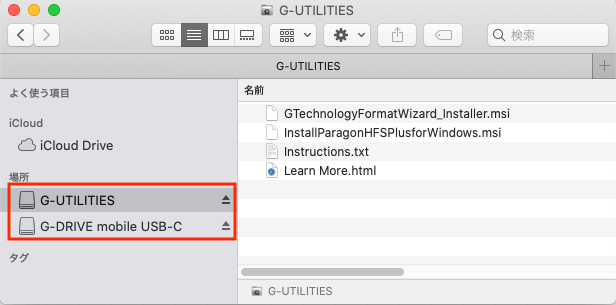
G-UTILITIESは付属のユーティリティを保存するためのようです。
中には次の2つのツールが入っていました。
- GTechnologyFormatWizard_Installer.msi
-
ディスクをWindows用のファイルシステム(NTFS)にフォーマットするためのツール。
- InstallParagonHFSPlusforWindows.msi
-
WindowsからMac用のファイルシステムにアクセスできるようにするためのドライバ。
Windowsにインストールして使う。
G-DRIVE mobile USB-Cがデータを保存するためのディスクと想定しているようです。
中には何も入っていませんでした。
パーティションを削除する
パーティションが2つあると別々のディスクとしてFinderなどに表示されてしまいます。
G-UTILITIESパーティションはハッキリ言って不要なので、削除してスッキリさせましょう。
中にあるユーティリティは念のためバックアップを取っておきます。
一応、
G-Technologyのサイト
からダウンロードできます。「G-DRIVE mobile USB-C」ディスクにもデータがあれば、
バックアップを取っておきます。
G-UTILITIESパーティションの削除方法は、G-TechnologyのサイトのFAQにありました。
Q: I'm a Mac user and want to remove the G-UTILITIES partition from my drive.
Can I remove this?A: Yes, the G-UTILITIES partition can be removed. Go to your Disk Utility,
highlight G-UTILITIES and click on the minus button to remove the partition.
この方法で実施してみようと思いましたが、この情報だけでは削除できませんでした。
パーティション削除の詳細手順
実際に実施した手順は次のとおりです。
まずはG-DRIVE mobile USB-CをMacに接続し、
Macでディスクユーティリティを起動します。
それからサイドバーで「G-UTILITIES」をクリックしてハイライトさせ、
上部の「パーティション作成ボタン」をクリックします。
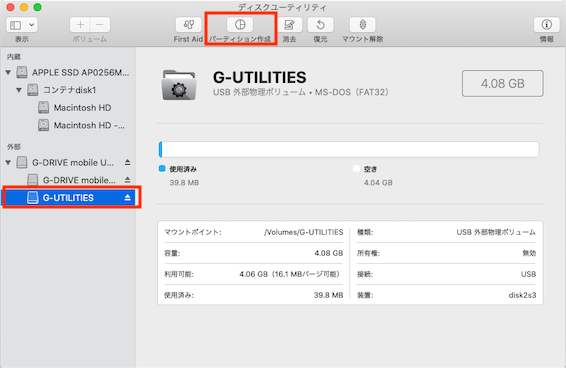
パーティション作成画面が下りてきたら、その画面で「-」ボタンを押します。
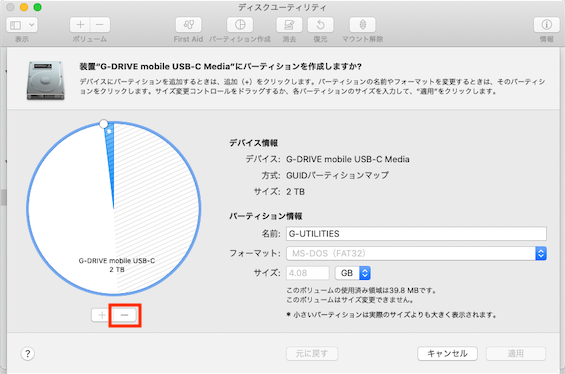
すると次の画面のように「G-UTILITIES」パーティションが無くなり、
領域が全て「G-DRIVE mobile USB-C」に割り当てられます。この状態で「適用」ボタンをクリックします。
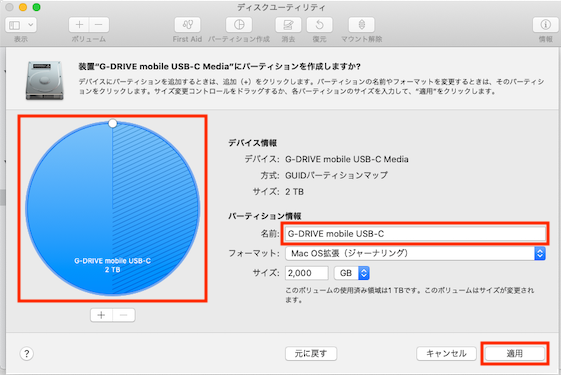
確認ダイアログが表示されたら「パーティション作成」をクリックします。
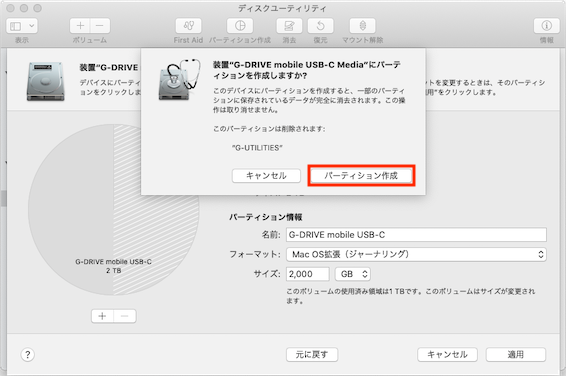
しばらくすると完了したと表示されるので「完了」ボタンを押します。
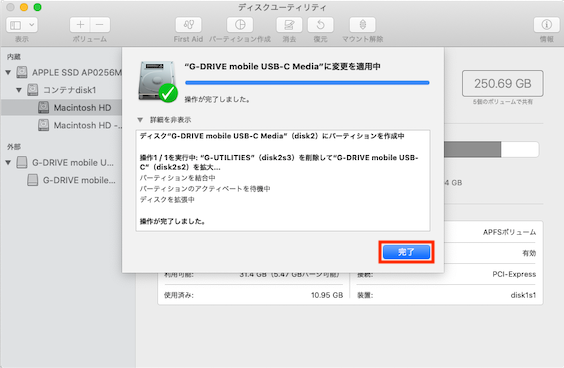
これで作業完了です。
Finderの表示もディスクは1つになり、スッキリしましたね。