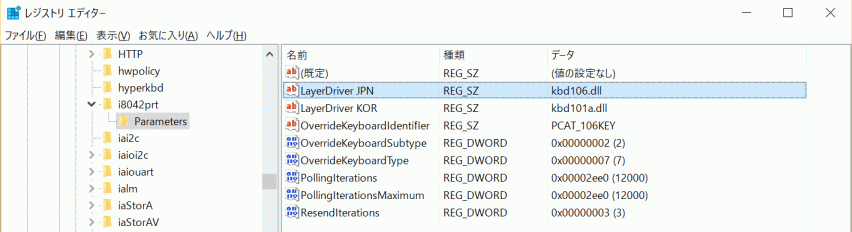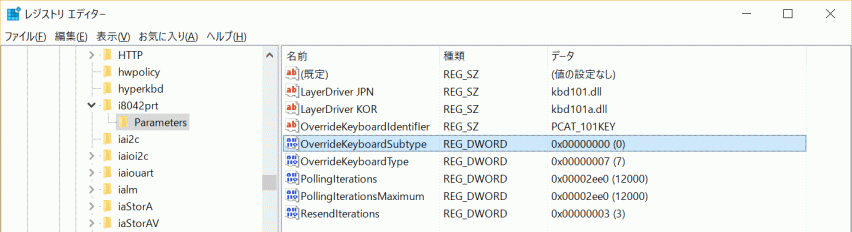突然ですが、皆さんはキーボードは日本語配列でしょうか?それとも英語配列でしょうか?私はだんぜん英語配列派です。
英語配列派になったきっかけはあまり覚えていませんが、HHK(Happy Hacking Keyboard)の欲しいやつが英語配列しかなかったから、あるいは、「無変換キーやカタカナ/ひらがなキーなんていらないんじゃない?使ったことないし。」とか、「英語配列キーボードってなんかかっこよくない?」といった他愛もない理由だったと思います。
ここでは英語配列を愛する人に向けて、日本語配列のキーボードを英語配列として使う方法を説明したいと思います。英語配列として使うというのは、shiftを押しながら数字の2のキーを押すと@が入力されるように、英語キーボードの配列で入力できるようにすることです(うっ、変態だ(笑))。
ただし、完全に英語配列というわけには行きません(だって、キーの数が違うんだもん!)。|キー(だけっだったかな?)は、別の場所にマップされますので、その点はご容赦ください。
私は仕事用に支給されたノートPCや自分のノートPCをこれで変更しました。仕事用PCは暗号化されていて、起動時にパスワードを入力しないと起動できないので、変更した後にパスワードの文字が打てるかドキドキしましたね。何回か間違えるとロックされてしまいますので。良い子のみんなは真似しないでください。
このように最悪は起動できなくなることもあります。レジストリを修正して変更するので、それが原因で起動できなくなることも考えられます。実施はくれぐれも自己責任でお願いいたします。
レジストリを修正する
さて、変更するにはレジストリの修正が必要です。
手順は次の通りです。
- [Windowsキー]+[r]キーで[ファイル名を指定して実行]ダイアログを起動します。
- [名前]に[regedit.exe]と入力し、Enter キーを押します。
レジストリ エディターで、次のキーまで辿ってクリックします。
[HKEY_LOCAL_MACHINE\SYSTEM\CurrentControlSet\Services\i8042prt\Parameters]
- [ファイル] > [エクスポート]をクリックしてバックアップを取ります。
- 次の3つの値をそれぞれ修正します。修正するには該当する項目を選択して[編集] > [修正]をクリックし、表示されたダイアログボックスで値を書き換えます。
- [LayerDriver JPN] の値を [kbd106.dll] から [kbd101.dll] に変更
- [OverrideKeyboardIdentifier] の値を [PCAT_106KEY] から [PCAT_101KEY] に変更
- [OverrideKeyboardSubtype] の値を [2] から [0] に変更

レジストリ変更前のイメージ 
レジストリ変更後のイメージ
- 最後にレジストリエディタを終了して、システムを再起動すれば完了です。
それでは楽しい英語配列ライフを!
皆様がうまくいくことを願って、この記事はおしまいとします。